Editing model photos involves a combination of enhancing the model’s appearance, refining the background, and ensuring the final image aligns with your vision. Here’s a comprehensive guide to model photo editing in Photoshop:
An important aspect of a great model photo is the background. This is why there are photo shoots that are done on location. Although models can be photographed on exotic locations, it can be a costly production. With background retouching, making the necessary changes to create a new background that will suit the client’s preferences or any concept becomes possible. To have a suitable background, the following retouching techniques are used.
Launch Photoshop:
Duplicate the Background Layer:


Unlike a basic retouching, advanced retouching often involves many techniques and more expertise. Models cannot assure that photographers will always get the best shots. Their skin, for example, is prone to having imperfections with all the heavy makeup. Alluring model photos are produced with the following advanced retouching techniques.
Open and Duplicate:
Crop and Straighten:
Basic Adjustments:

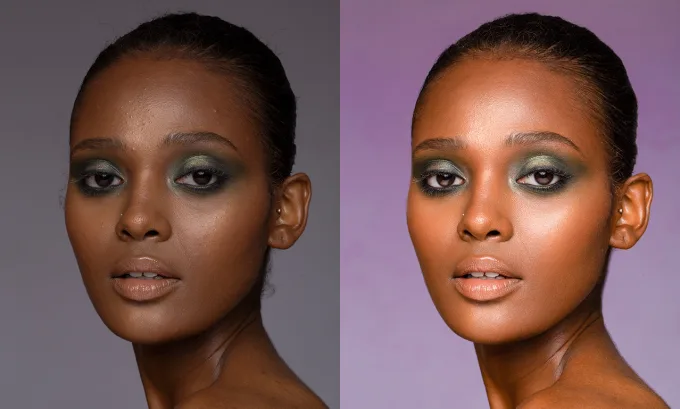
An important aspect of a great model photo is the background. This is why there are photo shoots that are done on location. Although models can be photographed on exotic locations, it can be a costly production. With background retouching, making the necessary changes to create a new background that will suit the client’s preferences or any concept becomes possible. To have a suitable background, the following retouching techniques are used.
Duplicate the Background Layer:
Quick Selection Tool:
Refine the Selection:


Models are expected to look flawless and attractive, especially for commercial or media photographs. One of the interesting facets of photo retouching is that it does not only focus on beautifying the facial features of the model. Our model photo retouching service also allows virtual body shaping and fitness. If there are flaws on the body, such as scars and other marks, they can also be fixed as well so that the whole body that is exposed will look as smooth and blemish-free as the face. The following techniques are used for a full body retouching:
Open and Duplicate the Image:
Crop and Straighten:
Basic Adjustments:
Remove Blemishes:
Smooth Skin with Frequency Separation:


We have shown our performance in the market and have come up as the excellent company. Our experts have good years of experience in special Photoshop manipulations. Our clipping path service will make use of photography lovers.









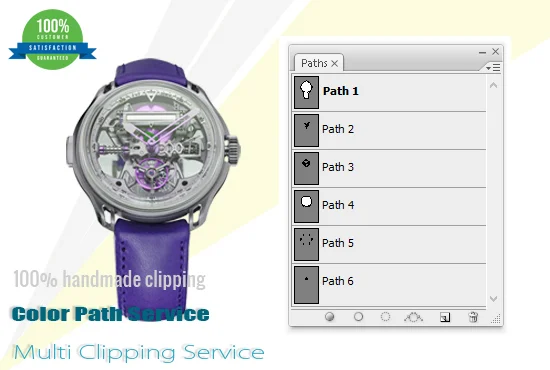





Cut Out Image Retouching Ecommerce Product Photo Editing & Optimization For eCommerce Business! As an e-commerce company, you need to ensure that you provide your customers the right impact of your products. As they cannot see or feel them in the actual life, it is important that your product or service photos show your products in the clearest and best way possible.
© 2024 Created with Cut Out Image Retouching